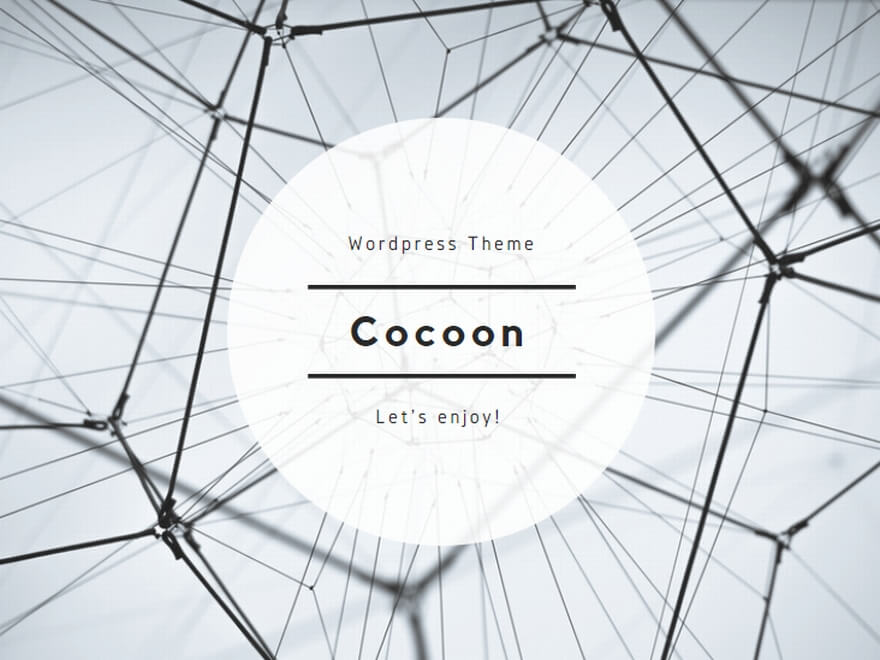画像仕分けは、大量の画像を仕分けするための画像ビューワです。画像に対してモザイク処理や画像ギャラリーの生成も可能です。
起動
gazou.exeで起動します。
※作業に当たっては必ず画像のバックアップを取っておいてください。
※AI生成画像の場合、ファイル名にプロンプトが利用されていることが多く、特殊な記号が含まれていることがあるため、事前のリネーム推奨。
操作の基本
① 画像を開く
画像、画像が保存されているフォルダをD&D(ドラッグ&ドロップ)すると、同フォルダ内の画像が表示対象となります。
② モード選択
表示画像を切り替える通常モードと、表示中の画像にスタンプを合成するスタンプモードがあり、QuickPanelや[S]キーで切り替えられます。
使い方:画像表示と保存・移動・削除
① 画像のあるフォルダを指定します。右クリックメニュー / 画像・フォルダのD&D / [F4]キーで画像フォルダを開きます。
② [左右カーソル]、[A][F]、クリック、画像上のホイール回転で他の画像に移動します。
③ [スペース]を押すと表示中の画像をストックフォルダにコピーします。[シフト]+[スペース]で画像を移動します。
④ [D]で表示中の画像を削除します。
⑤ [シフト]+[0]~[9]で、ストックフォルダ0~9に表示中の画像を移動します。
⑤ [CTRL]+[0]~[9]で、ストックフォルダ0~9に表示中の画像を保存します。
# 仕分け作業例:好みの画像を選んでストックフォルダに保存していく
[スペース]を押して表示中の画像をストックフォルダに保存(コピー)します。
※または[シフト]+[スペース]で画像フォルダからストックフォルダに移動します。
※ストックフォルダは、現在表示中の画像フォルダに生成されます。
# 仕分け作業例:不要な画像を現在の画像フォルダから削除していく
不要な画像を[D]でフォルダから画像を確認削除していきます。※[K]で確認なしの即削除。
コピーします
# 画像ファイル名の変更
カレントフォルダ / ストックフォルダに保存された画像は右クリックメニューの[リネーム]によって、連番の名前に変更することができます。使い方:ブックマーク
ブックマークを設定することで、ブックマークした画像を一括で処理することができます。
① [B]キーを押すと表示中の画像に対してブックマークのON/OFF切替ができます。
② ブックマークされた画像間の移動は上下カーソル[↑][↓]で行います。
③ ブックマークされた画像は、右クリックのブックマークメニューからストックフォルダに保存・移動、画像フォルダから削除することができます。
④ ブックマークメニューからブックマークを一括でクリアすることができます。
使い方:背景除去
・通常モードで[F9]を押すと、表示中の画像の背景を除去します。
・[CTRL]+[F9]で、表示画像のフォルダ内にある全画像の背景除去を行います。
・右クリックメニューのConfタブで背景除去に使用する学習モデルを指定できます。
[汎用モデル] / [アニメ向けモデル] から選択できます。
使い方:スタンプ/モザイク
・ [S]で通常モード / スタンプモードの切り替えが行えます。
・ スタンプモードでは、画面にスタンプ/モザイク処理を施すことができます。
・ スタンプの種類はスタンプリスト[V]または[シフト]+[マウスホイール]で切り替えられます。
・ 画像をクリックするとその位置にスタンプ画像を配置します。
・ [シフト]を押しながらクリックすると、その位置にモザイク処理が施されます。
※ モザイクの粒度は右クリックメニューのStampメニューにあるスライダーで変更することができます。
◆ スタンプ画像の保存・移動・元画像への反映
・ [エンター]または[G]でスタンプとモザイク処理を元画像に反映します。反映する前に画像を変更するとスタンプがリセットされます。
・ [スペース]を押すと元画像はそのままで、スタンプを合成した画像をストックフォルダに保存します。
・ [シフト]+[スペース]を押すとスタンプを元画像を削除して、合成した画像をストックフォルダに保存します。
◆ スタンプのサイズ変更・回転・リセット
・[W][E]若しくは[ALT]+[ホイール]でスタンプのサイズを変更てきます。
・[シフト]+[ALT]+[ホイール]でスタンプの回転を行います。
・[R]でスタンプ画像を左右反転します。
・[シフト]+[R]でスタンプのサイズと回転をリセットします。
◆ スタンプ設定ウィンドウ
・[シフト]+[V]でスタンプのサイズや回転等を設定するウィンドウの表示を切り替えます。
◆ スタンプパネル
・スタンプモード中は[V]でスタンプパネルの表示切替が行えます。
・スタンプパネルのタイトルバーにある[<][>]をクリックするとスタンプフォルダが変更できます。
・スタンプパネルの下部にあるドロップダウンで、スタンプグループを変更します。([TAB][シフト]+[TAB]でも変更)
・パネル下部にあるアイコンは左から
[更新アイコン]
スタンプパネルを更新します。
[フォルダアイコン]
スタンプフォルダを開きます。
[ホームアイコン]
スタンプフォルダのトップフォルダに戻ります。
[上矢印]
カレントスタンプフォルダをひとつ上のフォルダに移動します。
◆ スタンプグループ/スタンプフォルダ変更
・ スタンプグループを変更するには、スタンプパネルのドロップダウンから選択します。([TAB][シフト]+[TAB]でも変更)
・ キーボードの[1]~[9]の数字を押すと、スタンプフォルダが切り替わります。※同階層に stamp0 ~ stamp9 がある場合。
◆ オリジナルスタンプ
独自にスタンプ画像やスタンプフォルダを作って利用することができます。
・スタンプ画像は正方形画像にしてください。
・オリジナルのスタンプフォルダは、下記の位置に作成します。
アプリフォルダ/Gazou_Data/Streaming Asstes/stamp/[任意のフォルダ名]
※同階層フォルダ内にstamp0~stamp9フォルダを作成しておくと、キーボードの[0]~[9]でそのフォルダに切り替えることができます。
使い方:クリップ
・スタンプモード中に[C]を押すと、スタンプ画像の形で画像クリップしたスタンプを生成します。
・[ALT]+[クリック]で、黒縁を付けてクリップを行ないます。
・スタンプモード中に[シフト]+[C]を押すと外部画像を読み込んでスタンプ生成します。
・スタンプモード中に[シフト]+[S]で表示中の画像をスタンプにします。
使い方:テキスト挿入
文字列をスタンプ画像に変換してスタンプすることができます。
① スタンプモード時に[T]を押すとテキストモードに切り替え。
② テキストを入力して[作成]を押すと文字スタンプが生成されます。
③ 画面クリックでスタンプ
使い方:キャンバス
キャンバスモードでは、白画像にスタンプを押して漫画作品を作ることができます。
◆ 基本操作
・[CTRL]+[N]を押すと下記のキャンバスフォルダ内に新しい画像が生成されます。
・[Y]を押すとキャンバスフォルダと現在の画像フォルダを切り替えます。
◆ キャンバスフォルダの場所
[アプリケーションフォルダ]\Gazou_Data\StreamingAssets\Canvas
◆ 漫画作成の基本的な流れ
① 通常モードで画像を選択
② スタンプモード[S] ⇒ クリップ[C]
③ [Y]でキャンバスモードに移動
④ キャンバス画面にスタンプ
⑤ [G]/[Enter]で画像確定
⑥ [F1]で画像フォルダを開き、キャンバスフォルダ内の画像が更新されていることを確認します。
ギャラリーを生成
右クリックメニューのギャラリー生成から、指定したフォルダにある画像でギャラリーWebサイトを生成することができます。
・HTML+Javascriptで作られているので、ローカル環境からでも閲覧することができます。そのままWebサーバに公開することも可能です。
・生成するギャラリーのタイプはメニューの左にあるドロップダウンから選択します。
◆ ギャラリータイプ
gallary1
サムネイルの一覧が表示されるタイプ。サムネイルをクリックすると一枚画像が表示され、左右の端をクリックしてページ切替。
gallary2
ノベルゲーム風(メッセージ付き)に表示されるタイプ。
クィックパネル
起動時には画面の右側にクィックパネルが表示されています。
[Q]+[シフト]で表示切替ができます。
◆ 通常モード(ビューワーモード)
上から
① スタンプモード切替
② ストックフォルダへ保存
③ ストックフォルダへ移動
④ ブックマーク切替
⑤ ブックマーク移動(前)
⑥ ブックマーク移動(後)
⑦ フォルダパネル表示切替
⑧ 画像削除
⑨ ヘルプ
◆ スタンプモード
上から
① 通常モード切替
② ストックフォルダへ保存
③ ストックフォルダへ移動
④ クリップ(切り抜き)モード切替
⑤ スタンプ拡大
⑥ スタンプ縮小
⑦ テキストウィンドウ切替
⑧ スタンプ設定ウィンドウ切替
フォルダパネル
画像フォルダの中に任意の名前でフォルダを生成し、画像を保存・移動することができます。
・クィックパネルのフォルダ / [シフト]+[F]でフォルダパネルの表示を切り替えます。
・最大8つまで任意のフォルダ名を指定することができます。
・フォルダ名の隣にあるボタンで、フォルダオープン、画像の移動・保存を行います。
各メニュー
右クリックで表示されるメニューです。[]内はアプリ上からのショートカットキー。
File&Stock
右クリックで表示されるメニューです。[]内はアプリ上からのショートカットキー。
◆ File&Stock
・画像フォルダ ⇒ 画像フォルダを開きます。
・指定 ⇒ 作業する画像のあるフォルダを指定します。[F1]
・保存 ⇒ 表示中の画像をストックフォルダにコピーします。[スペース]
・移動 ⇒ 表示中の画像をストックフォルダに移動します。[シフト]+[スペース]
・削除 ⇒ 表示中の画像を削除します。[D] ※確認なしで削除する場合は[K]
・リネーム ⇒ 画像フォルダ内の画像を連番名に置き換えます。
・ストックフォルダ ⇒ ストックフォルダを開きます。
・リネーム ⇒ ストックフォルダ内の画像を連番名に置き換えます。
・Info
画像情報の表示を切り替えます。
・ヘルプ
ヘルプサイトを開きます。
・ギャラリーを生成
指定した画像フォルダからギャラリーを生成します。
・背景除去
表示画像の背景を除去します。
・全画像の背景除去
表示中の画像と同フォルダ内の全ての画像の背景を除去します。
・終了
アプリを終了します。
Bookmark
・ブックマーク切替 [B]
表示中の画像のブックマークをON/OFFします。
・全ブックマーク画像をストックに保存
ブックマークした全ての画像をストックフォルダに保存します。
・全ブックマーク画像をストックに移動
ブックマークした全ての画像をストックフォルダに移動します。
・全ブックマーク画像を削除
ブックマークした全ての画像を削除します。
・全てのブックマーククリア
全てのブックマークを消去します。
Stamp
・スタンプモード切替[S]
スタンプモードのON/OFFを切り替えます。
・スタンプを元画像に反映[Enter]/[G]
スタンプやモザイクをした画像を元の画像に反映します。反映しないと画像を切り替えたときにスタンプとモザイクがクリアされます。
・スタンプフォルダ
スタンプフォルダを開きます。
・指定
スタンプフォルダを変更します。
・0
スタンプフォルダをデフォルトに戻します。
・1~3
スタンプフォルダをStamp1~Stamp3フォルダに変更します。
・モザイクサイズを変更
スライダーでモザイクの粒度を変更できます。
◆ Conf
・キャンバス画像編集
キャンバスモード切替
・作成
キャンバスフォルダに新たなキャンバス(白画像)を作成します。
・QuickPanel 切替
クィックパネルの表示切替
・背景除去モデル
背景除去に使用する学習モデルを指定します。
ショートカット一覧
◆ 全般
・情報パネル(右上)表示切替 [I]
・画像フォルダを開く [F1]
・ストックフォルダを開く [F2]
・スタンプフォルダを開く [F3]
・キャンバスフォルダを開く [F4]
・画像フォルダを指定 [F5]
・背景除去 [F9]
・全背景除去 [CTRL] + [F9]
・ストックフォルダをカレントフォルダに変更 [F10]
・ひとつ上のフォルダをカレントフォルダに変更 [シフト] + [F10] ※但し、上のフォルダにストックフォルダがあること。
・画像フォルダとスタンプフォルダの場所をリセット [F11]
・ウィンドウサイズリセット [F12]
・画像参照パネルの表示切替 [P]
◆ ビューモード
・画像の移動 [←][→] [A][F]
・右クリックメニュー表示切替 [Q]
・クィックパネル表示切替 [シフト]+[Q]
・ヘルプ [H]
・ブックマークした画像の切替え [↑][↓]
・グリッド線表示切替 [L]
・画像をストックフォルダに保存 [スペース]
・画像をストックフォルダに移動 [シフト]+[スペース]
・画像削除(確認あり) [D]
・画像削除(確認なし) [K]
・フォルダパネル表示切替 [シフト]+[F]]
◆ スタンプモード
・スタンプモード切替 [S]
・クリップモード切替 [C]
・スタンプ変更(スタンプリストの表示切替) [V]
・スタンプ設定ウィンドウ切替 [シフト]+[V]
・テキストスタンプ作成画面 [T]
・外部画像合成 [シフト]+[C]
・表示中の画像をスタンプに設定 [シフト]+[S]
・スタンプサイズ変更 [W][E]
・スタンプ回転 [シフト]+[W][E]
・スタンプ左右反転 [R]
・スタンプリセット [シフト]+[R]
・スタンプを元画像に反映 [Enter] [G]
※[G]を押したままスタンプすると即元画像に反映されます。
・スタンプ履歴
戻る [CTRL]+[Z]
やり直す [CTRL]+[シフト]+[Z]
・スタンプフォルダ変更 [1]~[9]
StreamingAssets/Stamps/以下にあるスタンプフォルダ1~9に変更します。
・全画像スタンプ/モザイク [CTRL]+[ALT]+[クリック]
スタンプ/モザイクを現在の画像フォルダ内の同サイズの画像全てに適用します。
◆ その他
・画面揺らし [シフト]+[G]
自作スタンプ作成
オリジナルのスタンプを作成して利用することができます。
以下の点のご注意ください。
① 画像形式はPNG若しくはJPG
② スタンプは正方形にしてください。
③ スタンプの画像は画像内で回転できるようにしてください。(推奨)
※画面一杯に画像を描くと、回転したときに一部欠ける場合があります。
④ 作成したスタンプ画像は既存のスタンプフォルダに保存してください。
タッチアプリ生成
右クリックメニューで表示されるFile&Stockにある【●タッチアプリ】で、表示中の画像でタッチアプリケーションを作成することができます。
① 実行すると、\GAZOU\Gazou_Data\StreamingAssets\SimpleHTTPServer\Webcontent に、index.html が生成されます。
② この index.html と画像を一緒にサーバにアップロードすることでそのまま公開することができます。
③ ローカル環境では、\GAZOU\Gazou_Data\StreamingAssets\SimpleHTTPServer\SimpleHTTPServer.exe をダブルクリックで実行することができます。アプリとして配布する場合は、この SimpleHTTPServer.exe と Webcontent の中身と一緒に行うこともできます。
改造
初期状態の白マスク画像だと、クリックした際に画像がシェイクするだけです。このマスク画像に色を塗ることで、他のアクションや自作のアクションを追加することができます。
アクションを追加する場所
デフォルトでは、画像を揺らす shakeImage()、指定された画像を切り替える changeImage()、指定した画像を表示する setImage()が用意されています。
shakeImageは、白(#FFFFFF)部分のクリックに反応、changeImageは、赤(#FF0000)く塗られた部分に反応、setImage()は、青(#00FF00)で塗られた部分に反応します。
///
/// ここから下(performAction)に色別の処理を記述します。
///
function performAction(color) {
console.log(`Picked color: ${color}`);
switch(color) {
case "#FFFFFF":
shakeImage(); //画像を揺らします。
break;
case "#FF0000":
changeImage(); //chara1~chara3.pngの画像を順に表示します。
break;
case "#00FF00":
setImage('special.png', 'special_mask.png'); //指定画像を表示します。
break;
//
// 他の色に対するアクションをここに追加できます
//
case "#FFFF00":
break;
default:
console.log("No action for this color");
}
}